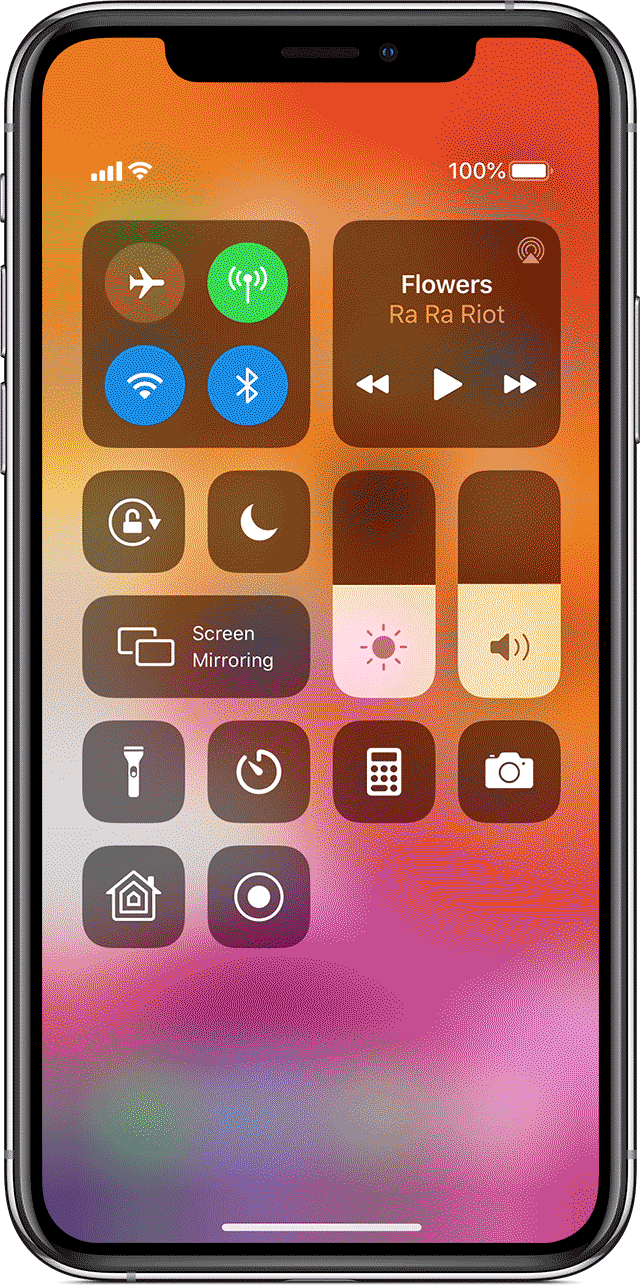AGRIS Customer Documentation
How can you share a screen shot or a video from your mobile device?
Have an idea or an issue that you need to share with Greenstone from a mobile device?
TABLE OF CONTENTS:
Apple iOS Devices
Apple iOS Device - Screenshots
Please email the screenshot(s) with the idea(s) / message(s) / issue(s) to the Support team at mysupport@culturatech.com.
Here is a link for how to do that with Apple iOS devices: https://support.apple.com/en-us/HT200289.
Apple iOS Device - Screen Recordings
To record the screen on your iPhone, iPad, or iPod touch deice with iOS 11 or later, visit https://support.apple.com/en-us/HT207935. Here are the basic steps from that link:
- Go to Settings > Control Center > Customize Controls, then tap next to Screen Recording.
- Swipe down from the top-right edge of any screen.
- Press on
- Tap Start Recording, then wait for the three-second countdown.
- To stop recording simply press on the red bubble in the top left corner.
- See below for the self-playing video of this:
- Open your Photos.
- Find the recording and select it.
- Select the Share icon .
- Select your email icon and email the video to the Support team at mysupport@culturatech.com.
Apple iOS Device - Cisco Webex Meetings Mobile App
- Here is a link to the WebEx app on the Apple App store: https://apps.apple.com/us/app/cisco-webex-meetings/id298844386
Share Device Content. Similar to the Webex Meetings desktop app, you can share your screen to a video device directly from your mobile app. Click this link for an overview: https://culturatech.atlassian.net/wiki/x/fADNQg
After connecting to a video device, tap the video device name.
Tap Share on Device.
Tap Start > Start Broadcast to begin sharing your screen.
To stop sharing, tap the red clock icon and then tap Stop.
Alternatively, to share your screen, change Participant Roles, tap Participants , and then tap the participant who you want to change the role for. Then, tap Make Presenter or Make Host.
If you enableAnyone Can Sharewhen scheduling the meeting, participants canshare contentat any time. Click HERE for more information on WebEx.
- Otherwise download WebEx on the device. Then connect and record what is happening via WebEx.
- Here is a link to the WebEx app on the Google Play store:
- Otherwise download WebEx on the device. Then we can connect and record what is happening via WebEx."
Google Android Devices
Google Android Device - Screenshots
Please email the screenshot(s) with the idea(s) / message(s) / issue(s) to the Support team at mysupport@culturatech.com.
Here is a link for how to do that with Google Android devices: https://support.google.com/android/answer/9075928?hl=en.
- Open the screen that you want to capture.
- Depending on your phone:
- Press and hold the Power + Volume down buttons at the same time for a few seconds.
- If that doesn’t work, press and hold the Power button for a few seconds. Then tap Screenshot.
- If neither of these work, go to your phone manufacturer’s support site for help.
- At the top of the screen, you'll find Screenshot capture .
Tip: If there isn't a Screenshot capture icon, return to a Home screen to find it.
Google Android Device - Screen Recordings
To record the screen on your Android device, find a screen recorder app on the Google Playstore (like Du Recorder) https://play.google.com/store/search?q=screen+recorder&c=apps&price=1.
Follow the instructions of the app for installing and sharing the video file. Email the file to the Support team at mysupport@culturatech.com.
Google Android Device - Cisco Webex Meetings Mobile App
- Here is a link to the WebEx app on the Google Play store: https://play.google.com/store/apps/details?id=com.cisco.webex.meetings&hl=en_US"
Share Content to a Device. Similar to the Webex Meetings desktop app, you can share your screen to a video device directly from your mobile app. Click this link for an overview: https://culturatech.atlassian.net/wiki/x/fADNQg
After connecting to a video device, tap the video device name.
Tap Share on Device.
Tap Start > Start Broadcast to begin sharing your screen.
To stop sharing, tap the red clock icon and then tap Stop.
Alternatively, to share your screen, change Participant Roles, tap Participants , and then tap the participant who you want to change the role for. Then, tap Make Presenter or Make Host.
If you enableAnyone Can Sharewhen scheduling the meeting, participants canshare contentat any time. Click HERE for more information on WebEx.
Related Content:
3820 Mansell Road, Suite 350 ✦ Alpharetta, GA 30022 ✦ www.GreenstoneSystems.com
© 2011 - 2024 Cultura Technologies LLC. All Rights Reserved Worldwide. Products and company names mentioned herein may be trademarks or registered trademarks of their respective owners.