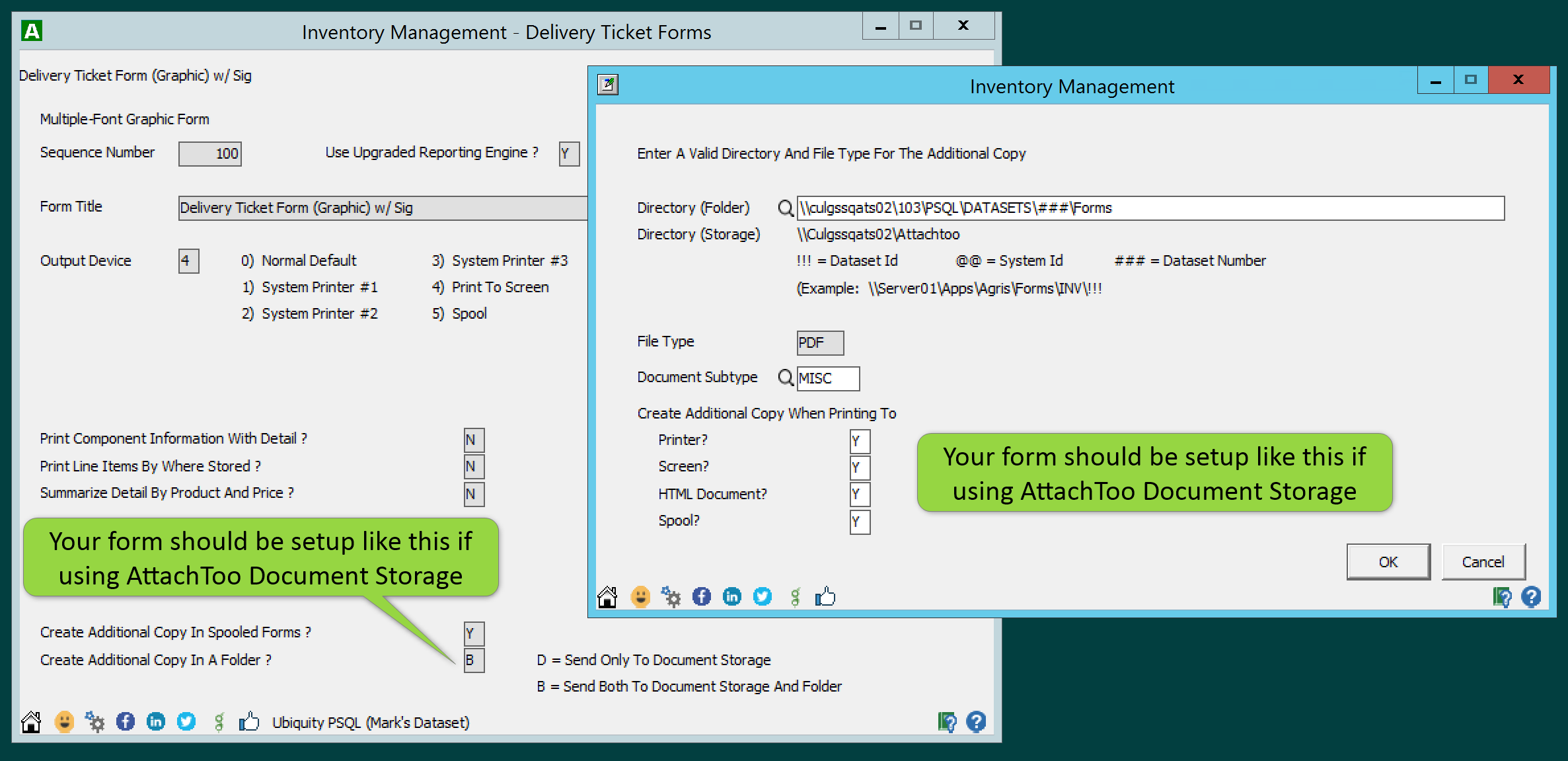The Warehouse App shows an email screen to send the PDF of the Delivery Ticket with the signature.
*You MUST have a graphical Delivery Ticket form set up and defaulted.
To do this in AGRIS:
- Then select Inventory > Forms Manager > Delivery Ticket Forms>Insert>Create From a Default Form- Yes>1)Standard Forms>3)Delivery Ticket Form (Graphic)w/Sig
- Click Ok twice
- Set your Output Device to the printer you want to default to.
- Set Create Additional Copy in Spooled Forms - Y
- Set Additional Copy in a Folder to one of the following;
- Y - if not using AttachToo Document Storage.
- B Send to Both Document Storage and a Folder
- Click Next and Put a Y in at least one of the boxes for Create Additional Copy When Printing To?
- Click Ok and Save/Exit. Then click Back or on the House in the lower left corner.
- Select Inventory > Forms Manager > Choose Default Forms >5) Delivery Ticket Forms > 2) User Defined Forms and Select the Form.> Select 1)Always Use This Form, Allow No Override.
* To add a signature box to your User Defined Default Delivery Ticket Form, please see click HERE.
First time using the AGRIS Warehouse app
Remarks Range Notes:
- These Remarks are for Shipments that flow on to the Delivery Ticket transaction.
- Make sure that the remarks range selected is available in AGRIS (i.e., INV > Setup Information > Invoicing Setup Options > 3) Delivery Ticket Remark Options > Delivery Ticket Remark Options (screens 1-3)).
- You may also want to verify or modify your Delivery Ticket form to print the remarks range on the form.
Related Content: