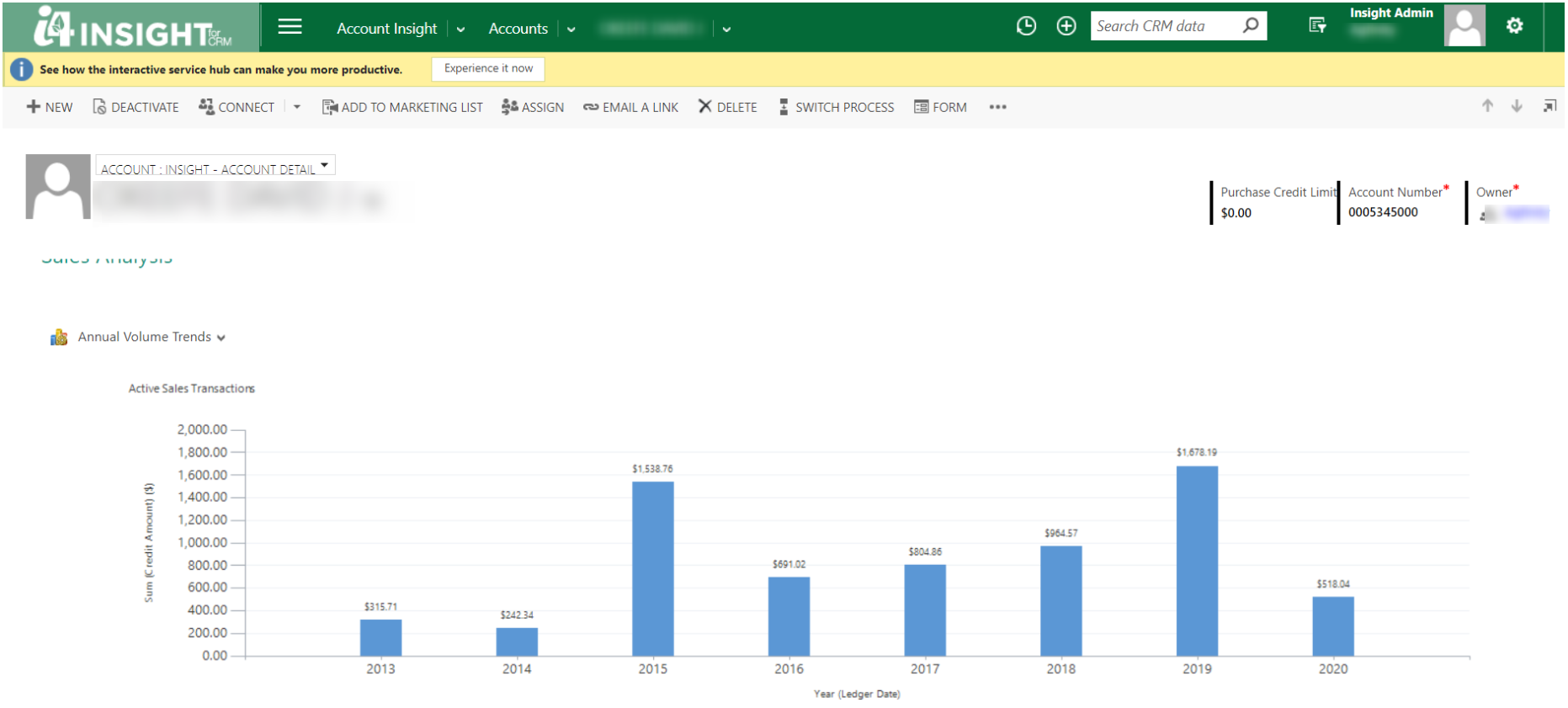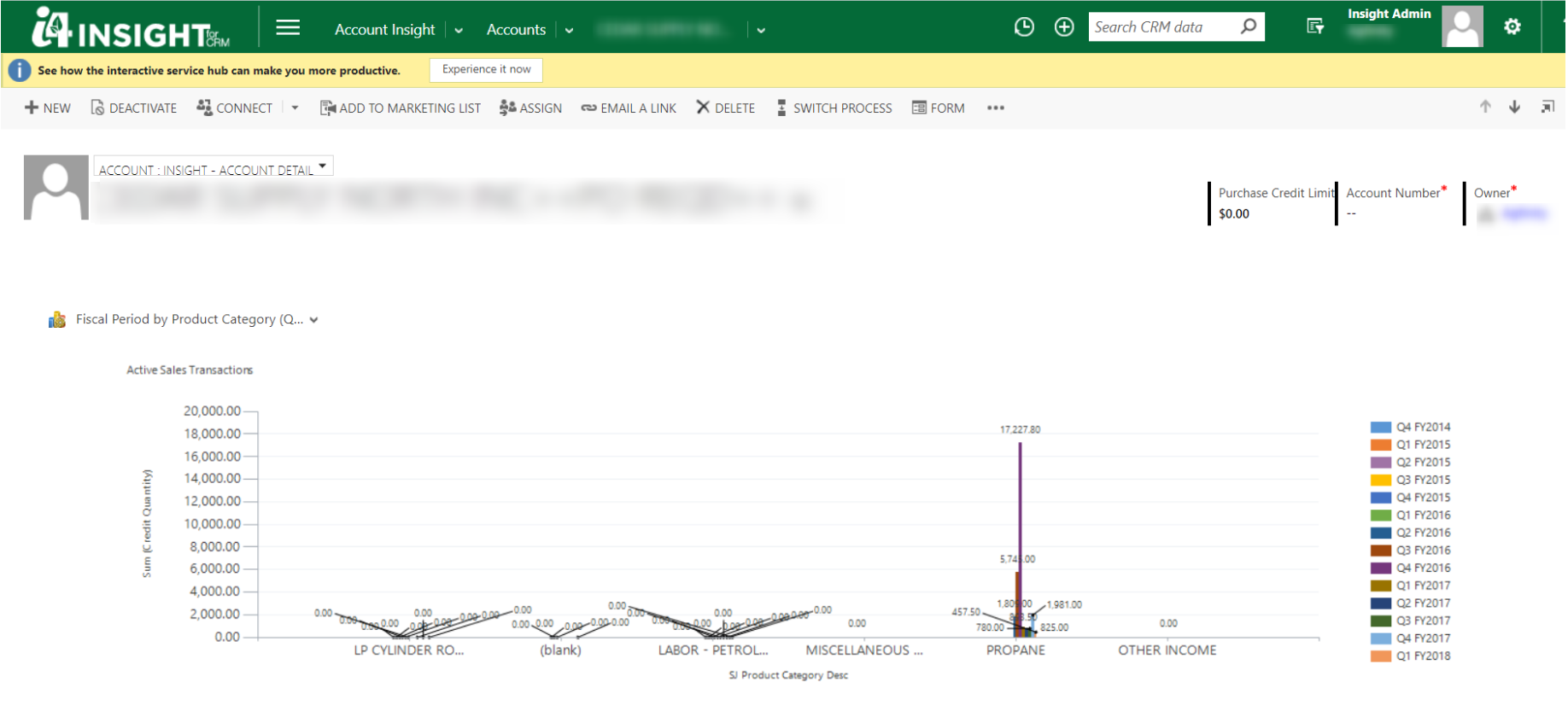Problem
AGRIS integration - Insight MSCRM instance does not contain sales GL codes Seen in Charts and graphs
Solution
# | Description |
|---|---|
Right-Click on the Insight Data Integration Engine icon and select Open file location. | |
2. | In the Data Integration Engine folder, open the “Archive” folder configuration File. Note: The default file name is “DefaultConfig.xml”. We usually change this to include the customer’s name (i.e., if company is “Acme”, then “AcmeConfig.xml”, “Acme.xml“). |
2.a. | In the Data Integration Engine > “Archive” folder, click once or twice on the “Date Modified” to get the most recent file on top. This is where the latest configuration file is located. |
3. | Select and right-click on the “DefaultConfig.xml” file and select Edit or Edit with Notepad. |
4. | Select “Edit” and “Find” (or use press “Ctrl+F” for a short-cut) and type “Invoice” to travel to the Invoices entity. |
5. | Find (or add) the correct pattern value called “GLDistIncludeRegex“ under Invoice entity. |
5.a. | If you do not utilize the GL Distribution data, set this attribute to "" (GLDistIncludeRegEx=""). This significantly increases performance on Settlements and Invoices. |
5.b. | Add the values based on your Chart of Accounts setup (click HERE for instructions to see your Chart of Accounts). The settings below relate to REVENUE accounts.
|
6. | In order to show data under Sales Analysis view, cultura_creditquantity, cultura_creditamount_Base should have proper data under table cultura_gldistributionBase. |
7. | Mapping of Invoices and Customers should correctly mapped under cultura_gldistributionBase table and SQL job is currently handling and taking care of it so that correct data will show on graph under Sales Analysis view. |
8. | If this happens, follow the documentation on the How to Resend Data from AGRIS page / section below. |
9. | After you Resend Data from AGRIS, graphs like the following should be available in Insight. |
When the above steps are complete, you will need to Resend Data from AGRIS to Insight using the steps below.
How to Resend Data From AGRIS to Insight
If you notice missing data on transactions in Insight the proper first step is to resend data.
Note: f you are missing Sales numbers, please first see and follow the steps on the page titled “Sales GL accounts missing - Charts and Graphs do not contain sales numbers”
TABLE OF CONTENTS
A) Making changes in Insight Data Engine configuration files
On Insight data engine (running on the customer’s on-premise server) configuration, if you want to make changes in Insight Data Engine configuration then you need to do the following:
# | Description |
|---|---|
1. | Right-Click on the Insight Data Integration Icon and select Properties. |
2. | Click on Open file Location |
3. | In the Data Integration Engine folder, open the “Archive” folder configuration File. Note: The default file name is “DefaultConfig.xml”. We usually change this to include the customer’s name (i.e., if company is “Acme”, then “AcmeConfig.xml”, “Acme.xml“). |
4. | In the Data Integration Engine > “Archive” folder, click once or twice on the “Date Modified” to get the most recent file on top. This is where the latest configuration file is located. |
5. | After you locate the correct configuration file, make changes (see “Technical Info” section below_, and save it. |
B) Loading the updated configuration file
# | Description |
|---|---|
1. | Double click on the Insight Data Integration Icon in order to load the updated configuration file. |
2. | Click File > Load Configuration File. This will allow you to load the updated configuration file. |
3. | After you load the configuration file, your screen should look similar to the screenshot below. |
4. | Now you can start the Date Engine and run against the entity where you have made changes, such as Accounts, Invoices, Purchase Contracts, etc. To do so click on any Entity and Start the engine. |
Date engine started processing: Process complete: | |
C) Technical Info
# | Description |
|---|---|
1. | Set startRunDate attribute under configuration file. This “startRunDate“ date is passed to the AGRIS Web Services and is used to retrieve records that have changed since this date/time. Format = YYYY-MM-DD HH:MM:SS. |
2. | This value is maintained by the data engine using date/time values from the transaction details. The value is updated once a minute, when the data engine completes, and when or if the data engine is aborted. |
3. | You can also set skipProcessing:
|
4. | Insight Data Engine will run after the time interval set under configuration and process the data accordingly. Example: <Configuration RunEvery="15" RunEveryUM="mins" UseRunLog="true">. As per this configuration, Insight Data Engine will run on every 15 mins of nterval as set under the configuration. |
5. | Logs will generate under the “Logs” folder with date timestamp. |
6. | Trace format under Logs folder: Trace_YYYMMDD. Example: Trace_20200828 [Trace generated on 28th Aug 2020] |
7. | Error format under Logs folder: Error_YYYMMDD. Example: Error_20200828 [Errors generated on 28th Aug 2020] |
8. | Progress format under Logs folder: Progress_YYYMMDD. Example: Progress_20200828 [Progress report generated on 28th Aug 2020] |